How To Backup Your Save Games With EaseUS ToDo Backup
Backups are very important. Say you’ve spent over a hundred hours in your favourite open world RPG (soon to be Fallout 4 in my case) and you’ve made a chocie you regret and don’t have any prior saves. Or maybe you accidentally deleted your saves. I’ve had that happen to me a couple of times. To prevent that from happening, you should backup your save games.
I used to manually copy over my saves to a pen drive but that was a chore. So, I discovered EaseUS ToDo Backup (which is free by the way), set it up once and forgot about it. And today I’m going to show you how.
Download and installation
First up, you need to download EaseUS ToDo Backup from here. Before beginning the installer, it is better to have your backup drive plugged in. In my case, I have a 64GB USB 3 Corsair Voyager GO Drive.
Begin the install process normally and it will ask you where you want to store the backups. In my case I chose the USB flashdrive I had plugged in.
It will probably take a while for the install to finsih. Once it’s done, you can fire up the main program. It will ask for a license key. You can use the free version by just clicking on “Later”.
Choosing what to backup
The user interface is simple. To backup your savegames, click on “File Backup” at the top left. You will then be greeted with a new window. On the left of the window, you can select the drive you want to backup. On the right window, you can select the folders and individiual files you want to backup. EaseUS ToDo Backup will have the most common files and drives pre-selected. If you want, you can uncheck them.
In my case, I unselected everything except for the “My Games” folder in “My Documents” folder and indiviudal game folders such as “Darkest” for Darkest Dungeon game (highly recommended if you’re into roguelikes.
In the bottom of the screen, the destination will already be selected if you set it up in the beginning of the install process. If not , you can browse to where you want to backup.
Scheduling your save game backups
Next you want to automate the process so that you can set it up and forget about it. So, click on “Schedule” and choose one that suits you. I have my homeserver running 24/7 so, I chose to backup once a day at 12:00AM. You can set it up according to the screenshot above.
Even if you don’t leave your PC running all the time, you can tell EaseUS ToDo Backup to start the process whenever a schedule is missed and you subsequently turn on the PC. For this to work, enter your Windows username and password in the respective boxes. Once all is done, click on “Save” and it will verify your settings.
Save game versioning or rollback of overwritten save game
Say you have made a bad choice and accidentally overwritten your save game. How can you go back to a previous version of your save? Well, you want to enable versioning. If you want versioning, where you can go back to different versions of the same file, click on “Image Reserve Strategy”. A new window will pop up and just click on the checkbox that says “Enable image reserve strategy”. Once you’re done, click on “Save”.
Starting your first backup
Once everything is setup, click on Save for the final time and everything should be good to go. You will be taken back to the main menu, where a new “File backup” box will be present. From there you can manually start the backup if you want or can recover it. Recovering is straightforward, you can select what you want to recover and where you want the recovered file to be saved.
Well, that’s it gamers! Hope this will save you countless hair pulling hours as it did for me. And remember to keep on gaming!
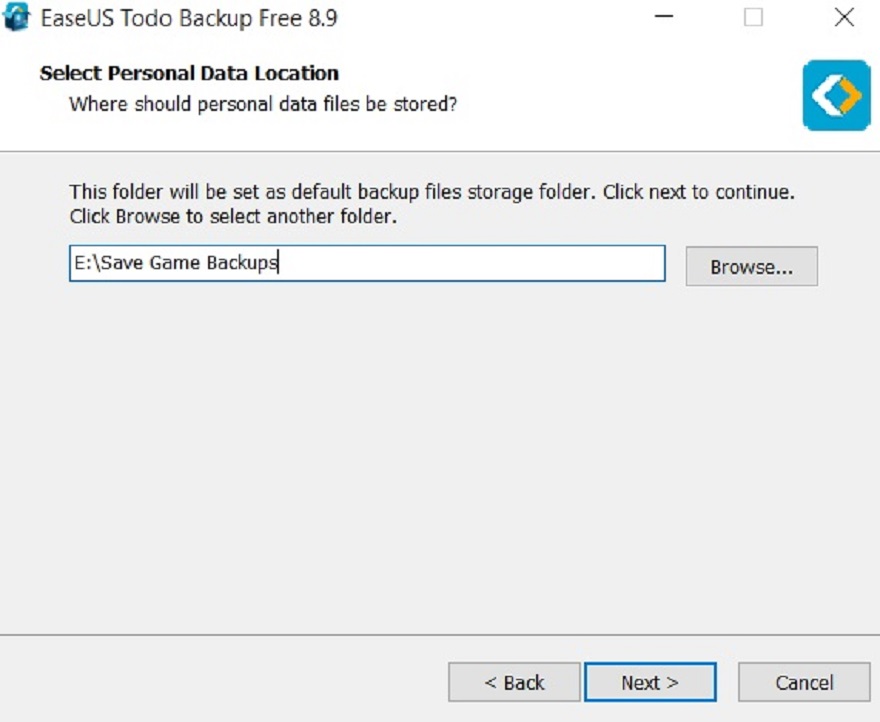
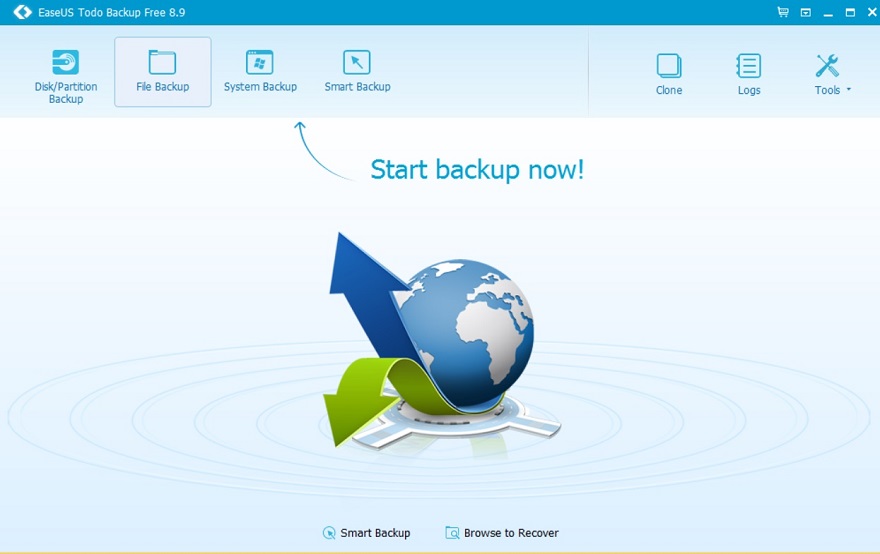
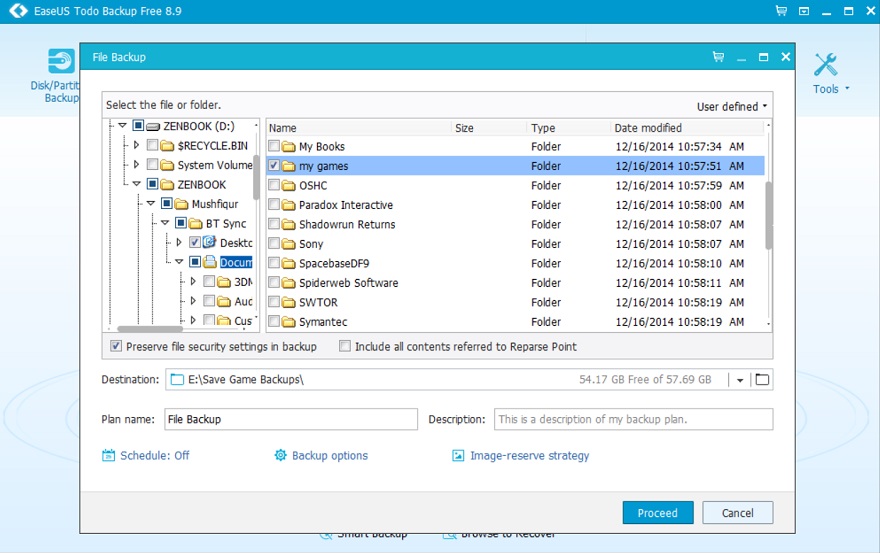
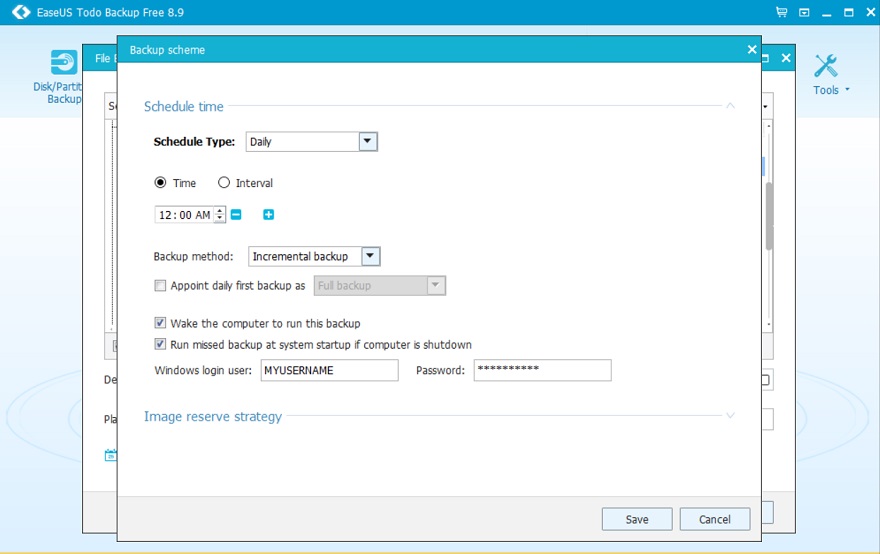
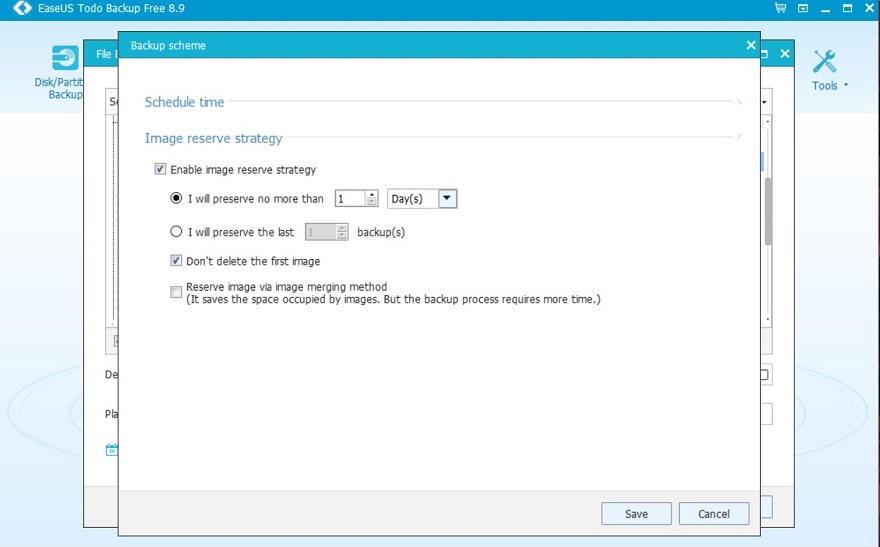

Jump right in and leave a reply, you can surely expect a response from me